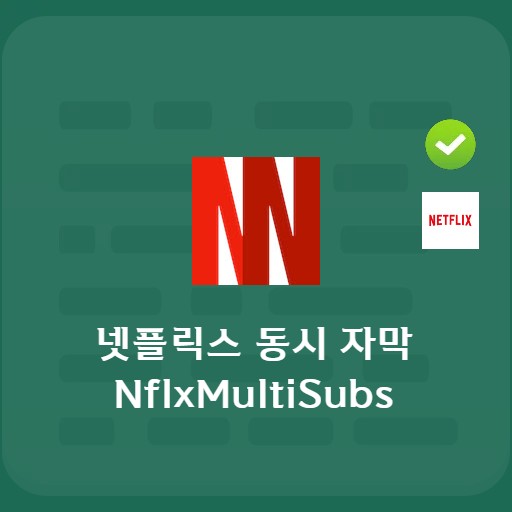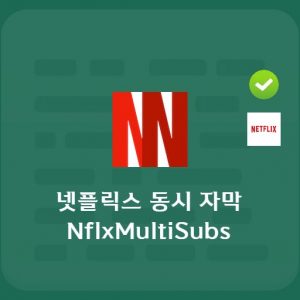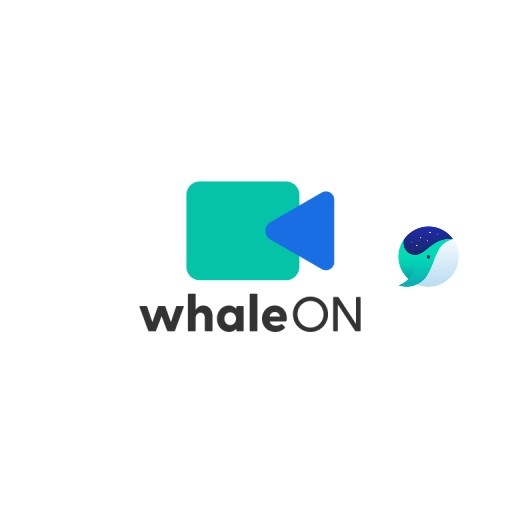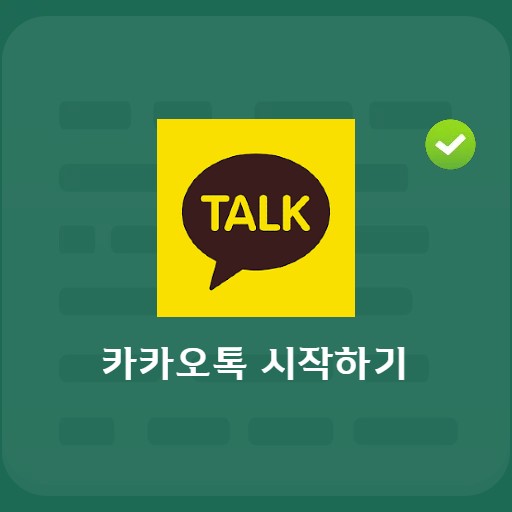Contenu
Netflix doit parfois regarder l’intro et le résumé. Au-delà de la vidéo, Netflix, le service le plus célèbre qui vous permet de regarder des vidéos OTT telles que des films, des drames et des originaux Netflix sur Internet, reçoit beaucoup d’amour, et vous pouvez voir cet amour dans le Chrome Web Store. Non seulement vous pouvez utiliser plusieurs sous-titres Netflix, mais vous pouvez également utiliser la fonction de saut d’ouverture comme Netflix Extended. Ainsi, ceux qui utilisent Netflix PC peuvent utiliser diverses fonctionnalités supplémentaires grâce au programme d’extension Chrome.
Bases étendues de Netflix
Configuration système requise et spécifications
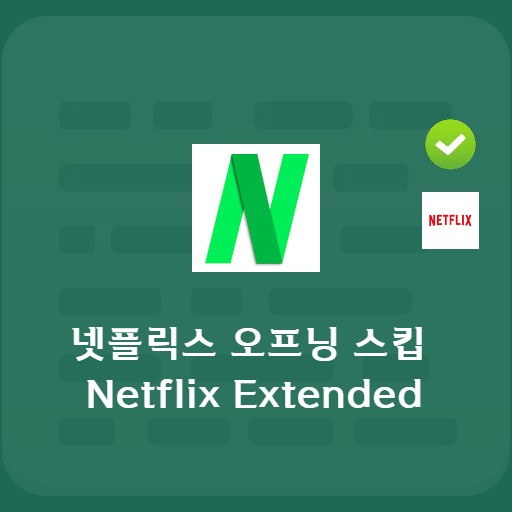
| Liste | Plus d’information |
|---|---|
| développeur | SVODExtensions inc. |
| système opérateur | Windows/Android/Mac OS |
| dossier | Netflix_Extended_APP |
| mettre à jour | 675Kio |
| Catégorie | LifestyleAPP |
Netflix Extended est disponible juste après le téléchargement par défaut via l’application du navigateur Chrome. Cette fonctionnalité vous permet de sauter l’intro, le résumé et de naviguer jusqu’au prochain film/épisode. Si Chrome est installé sur Windows ou MacOS, vous pouvez l’utiliser immédiatement. Cliquer sur l’icône de l’extension ouvre la page Netflix, où vous pouvez accéder à son état avec un menu d’options où vous pouvez modifier son comportement.
image de service
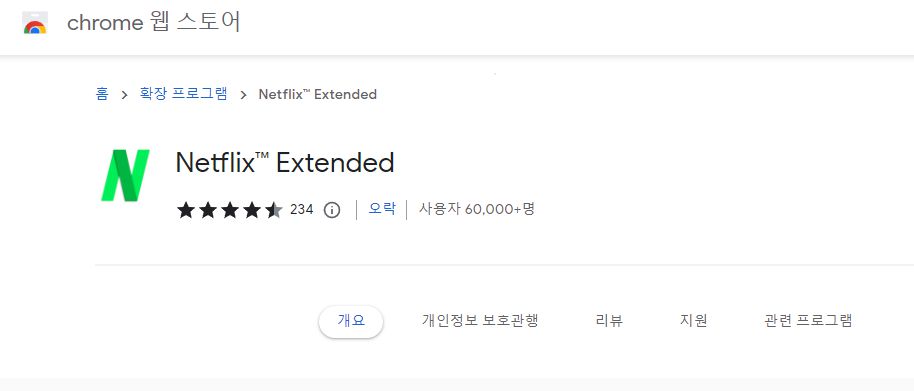
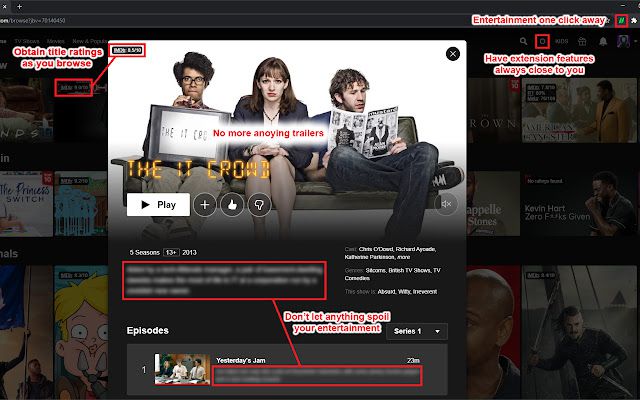
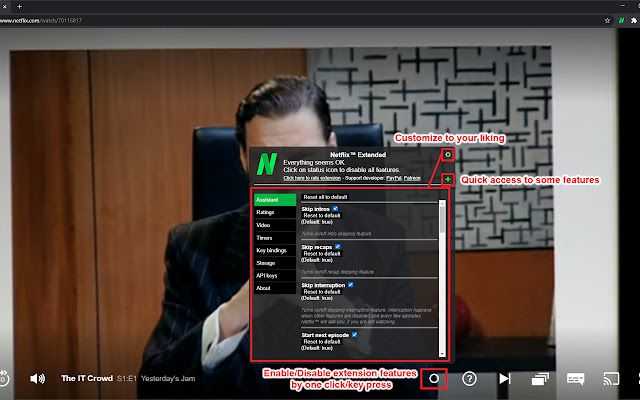
Comment installer Netflix étendu
Télécharger Netflix étendu
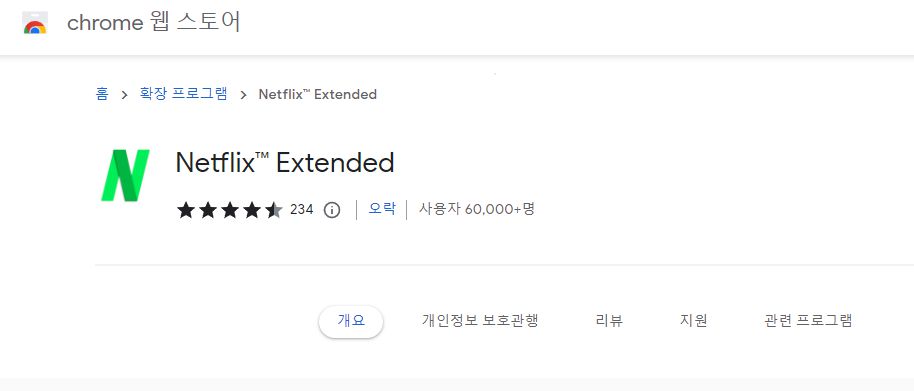
Une fois installé dans Chrome, vous pouvez voir que le logo vert s’affiche sur le côté droit de la barre d’adresse. Le nombre d’utilisateurs a déjà dépassé les 60 000, mais on peut voir que de nombreuses personnes trouvent assez ennuyeux d’appuyer sur le bouton d’ouverture du saut. Si vous roulez tout droit, vous pouvez dire que vous grattez correctement où vous voulez car cela fournit une fonction qui passe automatiquement au-dessus.
Comment utiliser Netflix étendu
Écran par défaut
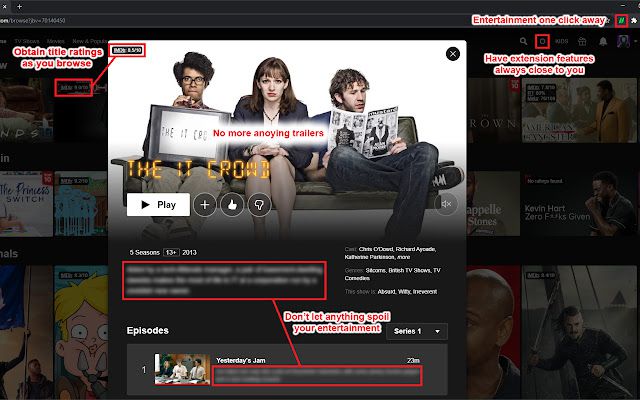
Vous pouvez voir l’écran ci-dessus lorsque les réglages de base sont terminés. Vous pouvez vérifier la note IMDB sur le titre. Il doit y avoir une raison pour laquelle les gens aiment le regarder, n’est-ce pas ? Et comme les bandes-annonces ne fonctionnent pas, cela vous aide à ne pas savoir à l’avance ce que vous êtes sur le point de regarder. Et vous pouvez voir qu’il n’est pas perturbé car le contenu n’est pas connu à l’avance dans l’état flou. Évitez les spoilers dans tous les cas. Vous pouvez le regarder ensemble via Netflix Party.
Paramètres et choix étendus de Netflix
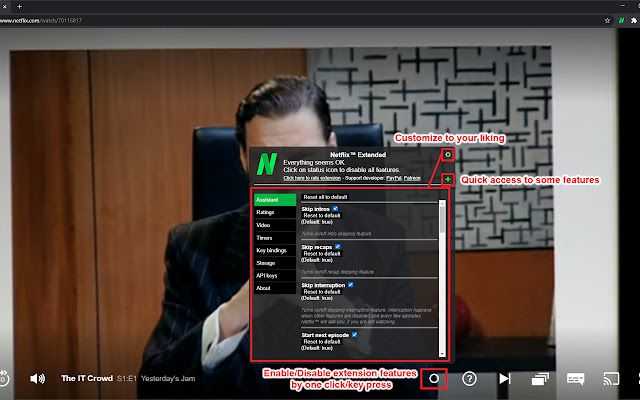
Fonctionnalités étendues de Netflix
- Ignorer les intros – Ignorer les intros
- Ignorer les récapitulatifs – Ignorer les récapitulatifs
- Ignorer l’interruption – Ignorer l’interruption
- Ignorer l’épisode suivant – Lire automatiquement l’épisode suivant
- Arrêter les remorques – Arrêter les remorques
- Masquer les titres détestés – Masquer les titres détestés
- Spoilers flous – Descriptions des épisodes flous
- Afficher les notes – Afficher les notes
Vous pouvez utiliser la fonction d’assistant ainsi que les raccourcis clavier. En cas de liaison de clé de lecteur vidéo, vous pouvez définir les paramètres suivants.
raccourcis clavier netflix
raccourci clavier par défaut
- Lecture/Pause (fonction par défaut) – ‘Barre d’espacement / Entrée’ (fonction par défaut)
- Plein écran – ‘F’ (par défaut)
- Ignorer le résumé – ‘S’ (fonctionnalité par défaut)
- Appuyez sur la flèche vers le haut pour augmenter le volume (fonction par défaut)
- Appuyez sur la “flèche vers le bas” pour diminuer le volume (fonction par défaut)
- Appuyez sur “Flèche droite” pour avancer (fonction par défaut)
- Appuyez sur ‘Flèche gauche’ pour revenir en arrière (fonction par défaut)
Le raccourci clavier peut être modifié
- Passer à l’épisode suivant pendant l’épisode en cours – ‘N’ (sous réserve de modifications)
- Passer de l’épisode en cours à l’épisode précédent – “B” (sous réserve de modifications)
- Retour à la page Explorer – “Escape” (sous réserve de modifications)
- Désactiver temporairement les sous-titres – ‘H’ (sous réserve de modifications)
- Muet/Activé – ‘M’ (modifiable)
FAQ
Pour ceux qui utilisent Chrome sur un PC, vous pouvez ignorer l'ouverture à l'aide de Netflix Extended à partir du Chrome Web Store.
Parmi les fonctionnalités fournies par Netflix Extended, nous fournissons plusieurs fonctionnalités pour éviter les spoilers. Ignorer les intros – Ignorer l'intro Ignorer les récapitulatifs – Ignorer le résumé Ignorer l'interruption – Ininterrompu Ignorer l'épisode suivant – Lire automatiquement l'épisode suivant Arrêter les bandes-annonces – Arrêter la bande-annonce Masquer les titres détestés – Masquer les titres détestés Brouiller les spoilers – Utiliser la fonction pour brouiller la description de l'épisode boîte.
En plus des raccourcis clavier par défaut, Netflix Extended fournit une fonction de changement de clé qui peut être personnalisée davantage. 재생/일시 중지(기본 기능) – '스페이스 바 / Enter' (기본 기능) 전체화면 – 'F' (기본 기능) 요약 건너뛰기 – 'S' (기본 기능) '위쪽 화살표'를 눌러 볼륨을 높임(기본 기능) '아래쪽 화살표'를 눌러 볼륨 감소(기본 기능) '오른쪽 화살표'를 눌러 앞으로 건너뛰기(기본 기능) '왼쪽 화살표'를 눌러 뒤로 건너뛰기(기본 기능) 현재 에피소드 중에 다음 에피소드로 이동 – 'N' (변경 가능) 현재 에피소드에서 이전 에피소드로 이동 – 'B' (변경 가능) 탐색 페이지로 돌아가기 – 'Escape' (변경 가능) 자막 일시적 비활성화 – 'H' (변경 가능) 음소거/음소거 해제 – 'M' (변경 가능)
Référence
Applications associées
Voici quelques autres articles liés à cette catégorie :