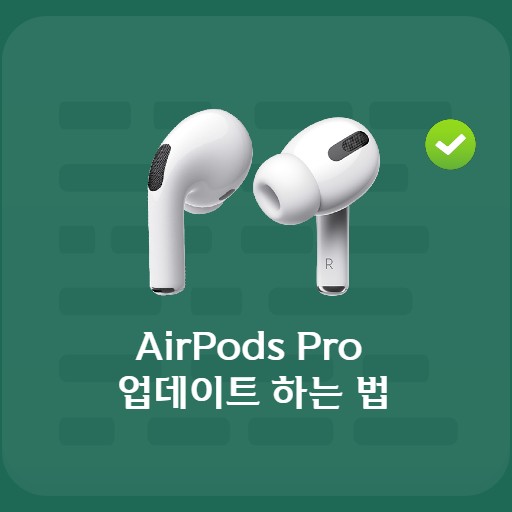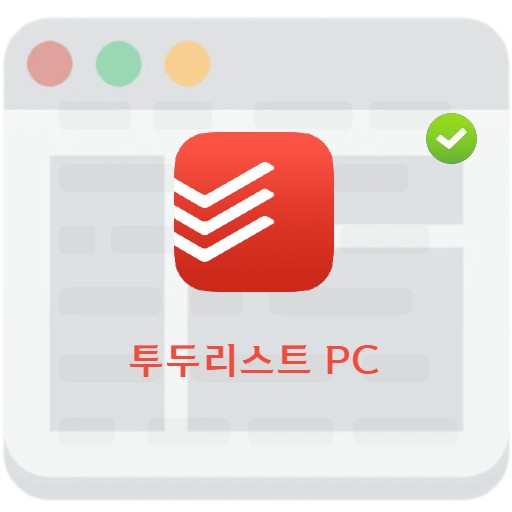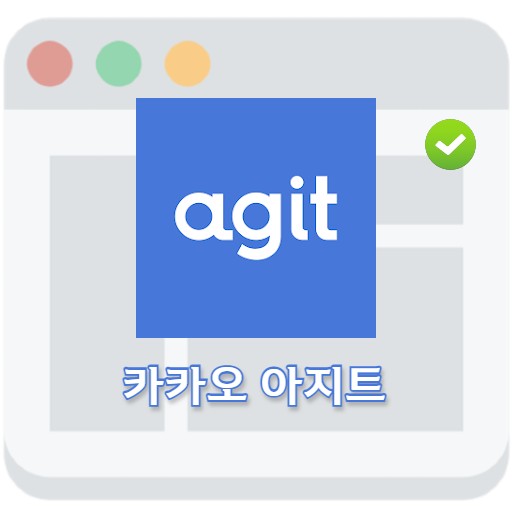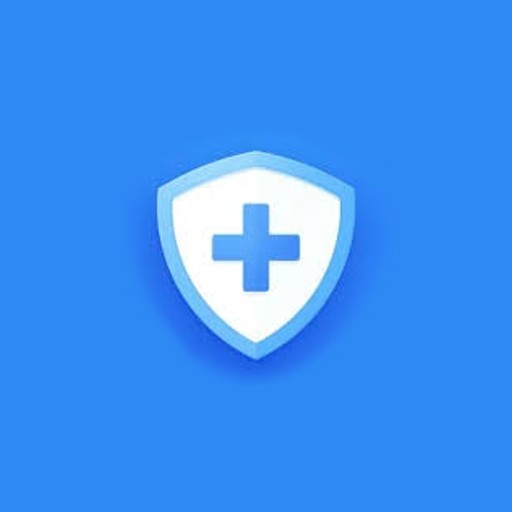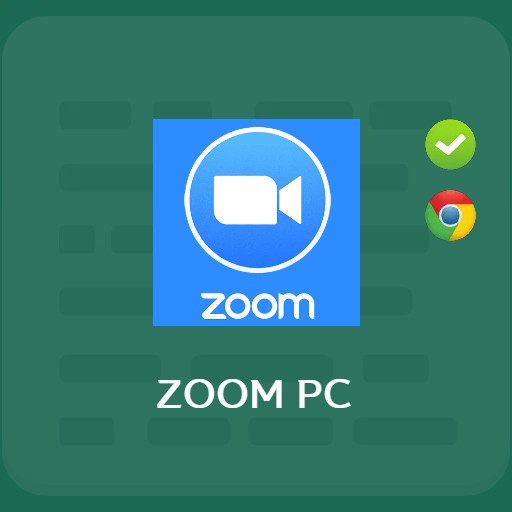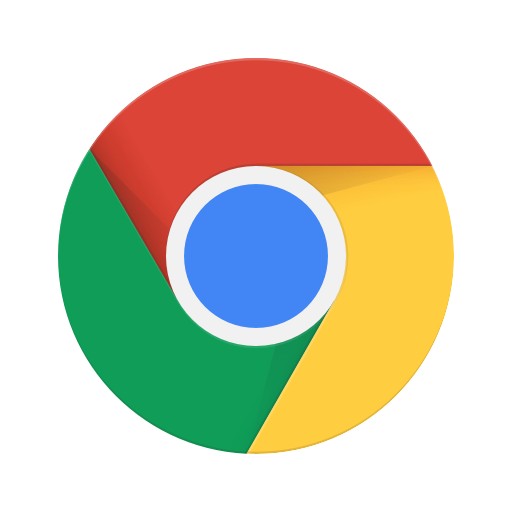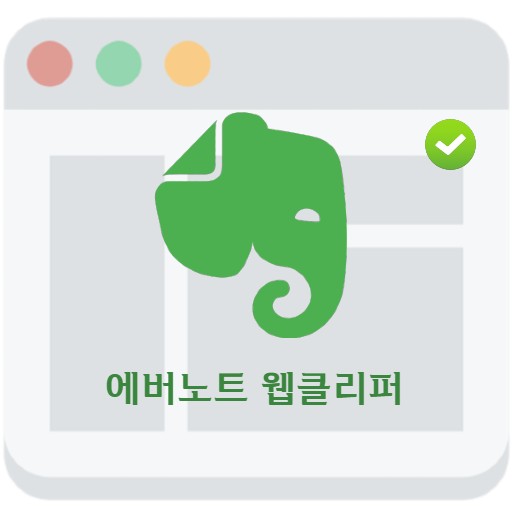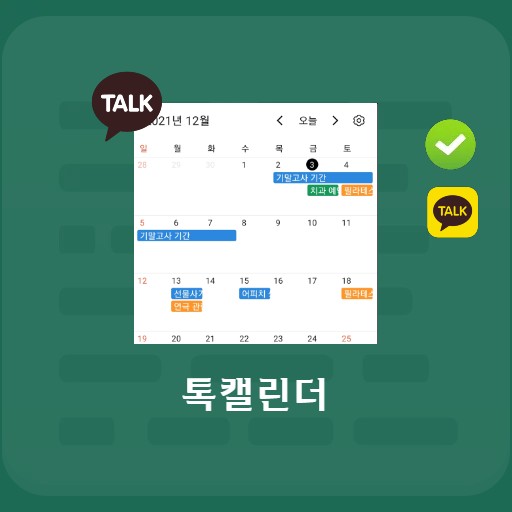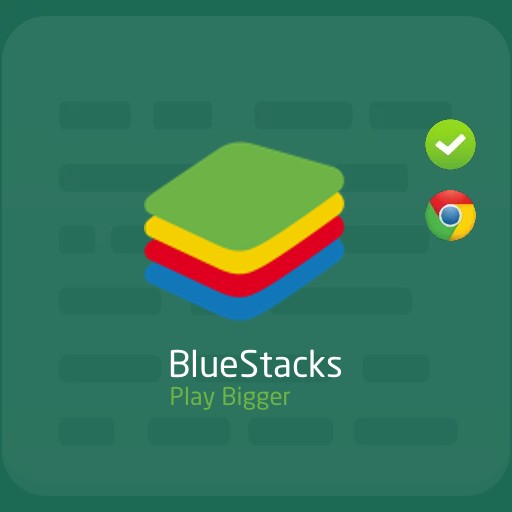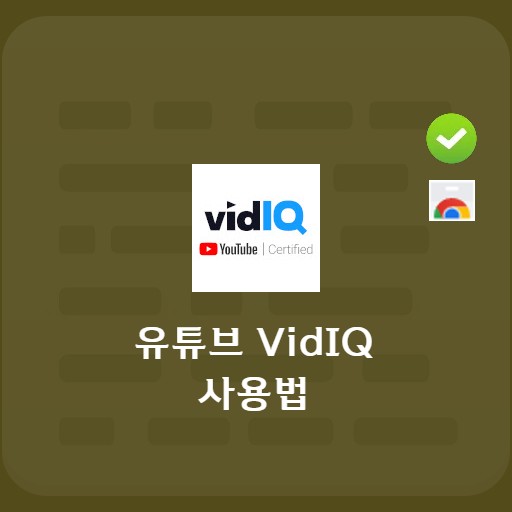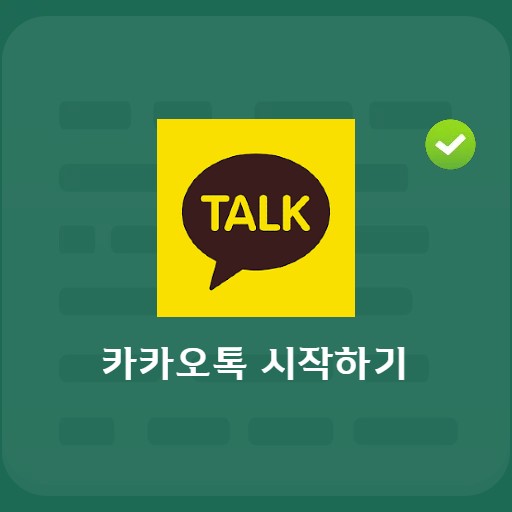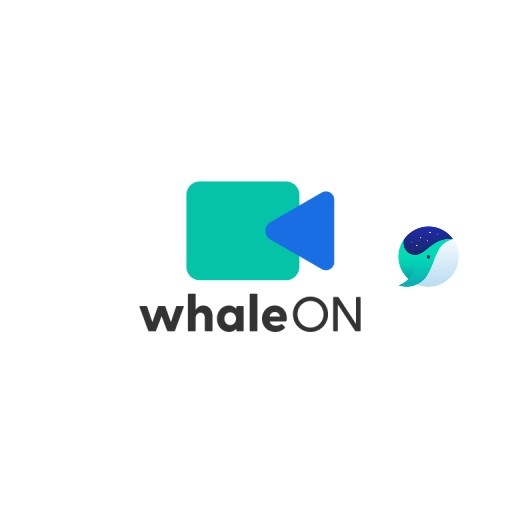Contenu
Quel programme de capture utilisez-vous ? Dans le cas de RCapture fourni par Eastsoft, je voudrais le présenter car je pense que c’est le plus pratique à utiliser parmi les programmes. C’est un programme avec le slogan que vous pouvez capturer n’importe quoi sur l’écran du moniteur tel quel. Il a l’avantage de pouvoir capturer dans divers environnements tels que la capture de zone unitaire, la capture de fenêtre et la capture plein écran.
Installer RCapture

Qu’est-ce qu’Alcapture ?
Comme vous le savez, RCapture fournit divers environnements de capture tels que la capture directe, la capture de zone unitaire, la capture de fenêtre, la capture plein écran, la capture de défilement et la capture de taille spécifiée. De plus, comme vous le saurez lors de son installation, il est facile à utiliser car il n’est pas lourd car il peut être installé à une vitesse assez rapide. Si vous acceptez le contrat de licence, vous pouvez l’utiliser immédiatement.
Description des principales fonctionnalités de RCapture

Écran principal de capture
Lorsque vous exécutez RCapture, vous pouvez voir un écran comme celui ci-dessous. Vous pouvez sélectionner Préférences de capture et Aide, et en dessous, vous pouvez faire une nouvelle capture. Vous pouvez voir différents environnements de capture tels que la désignation directe et la capture de fenêtre.

Masquer la fenêtre d’exécution de la capture
C’est une fonction de masquage de fenêtre, une des fonctions de capture. Si vous ne souhaitez pas afficher la fenêtre d’exécution, cliquez sur le bouton ‘Masquer la fenêtre d’exécution’, la fenêtre d’exécution disparaîtra et la fenêtre d’exécution n’apparaîtra pas lorsque la fonction de capture sera exécutée.
Comment utiliser Alcapture – Comment capturer

comment capturer
Si vous sélectionnez la capture directe, l’écran devient un écran qui peut être capturé directement, et vous pouvez sélectionner l’écran à capturer avec la loupe comme indiqué ci-dessous. Il a l’avantage de pouvoir capturer en unités de pixel car vous pouvez effectuer des réglages précis et le contrôler avec les boutons haut, bas, gauche et droite du clavier.

comment capturer une fenetre
RCapture fournit une fonction de capture de fenêtre ainsi qu’une fonction de capture directe. C’est ce que j’utilise principalement, mais c’est une bonne fonctionnalité qui capture tout simplement en cliquant sur la fenêtre. Choisissez la fenêtre que vous souhaitez capturer.
Préférences

RÉcran de réglage de l’environnement de capture
Vous pouvez définir l’environnement comme ci-dessous. Sélectionnez principalement s’il faut s’exécuter automatiquement au démarrage de Windows, envoyer dans la barre d’état lorsque vous cliquez sur le bouton de sortie ou terminer le programme.
Écran de résultat de capture d’Al

L’écran de résultat de la capture est l’écran de résultat de la capture par défilement. Dans le cas d’une capture par défilement comme indiqué ci-dessous, l’écran est capturé de haut en bas, et vous pouvez consulter la liste des captures récentes, vous pouvez donc utiliser le bouton de copie pour copier l’image dont vous avez besoin dans le presse-papiers.