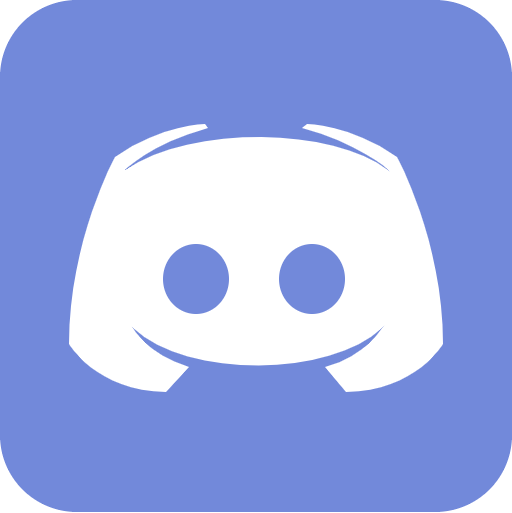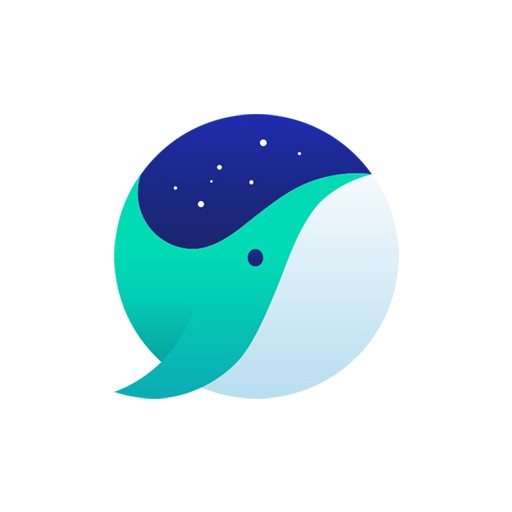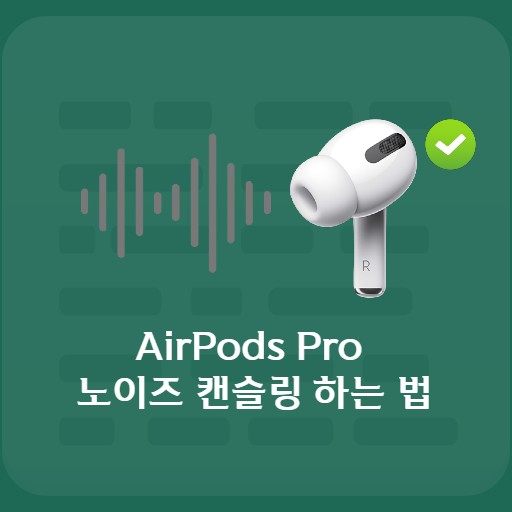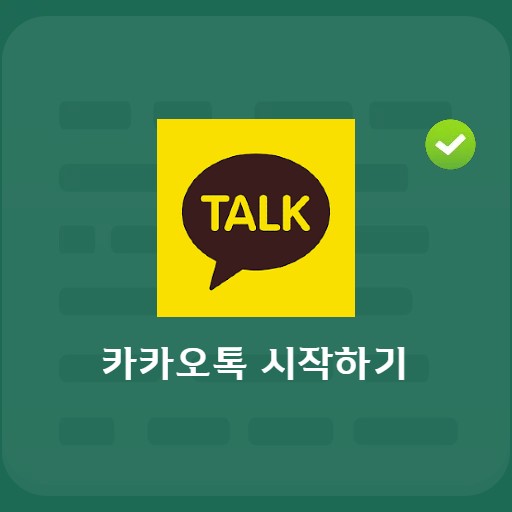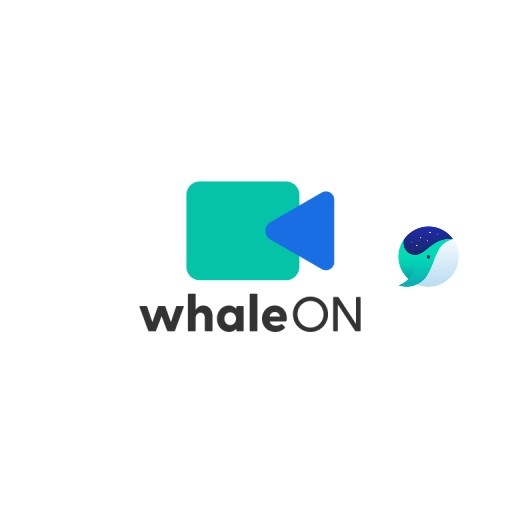Contenu
Connaissez-vous Discord, qui sert de canal de communication ? En général, parmi les programmes de gametalk, ceux qui prennent en charge non seulement le PC mais aussi les applications sont divisés en Mumble ou Discord. Aujourd’hui, intéressons-nous à Discord. De nos jours, il existe de nombreuses plates-formes similaires à Discord, et les applications et programmes sont pris en charge en coréen. Je pense que l’interface utilisateur et le système conviviaux sont également très bons.
Installer Discord

Discorde parler
Ceux qui veulent installer Discord ont l’avantage de pouvoir l’utiliser sur n’importe quelle plate-forme et n’importe quel système d’exploitation, mais comme je l’utilise sur un Mac, j’essaie de l’installer pour Mac. Bien sûr, je le présenterai ci-dessous, mais je pense qu’il n’y aura aucune difficulté à l’installer car il fournit à la fois les versions Windows et Linux.
Introduction à Discord et comment l’utiliser

Serveur de discorde
Maintenant que vous avez terminé l’installation de votre appareil, il est temps de voir comment l’utiliser. Discord offre la possibilité de créer des serveurs sur invitation uniquement pour les amis et les communautés. Vous pouvez considérer cela comme un endroit où vous pouvez vous parler, jouer à des jeux et passer du temps, et cela s’appelle un serveur. Vous pouvez faire des activités sur ce serveur. Vous pouvez vous inscrire à plusieurs serveurs ou créer le vôtre si vous le souhaitez. Ne serait-il pas agréable de commencer par une réunion sociale ?

Canal de discussion Discord
Il existe un canal normal pour les conversations textuelles uniquement, et il y a un espace pour la voix. Vous pouvez même créer des canaux séparés pour n’importe quel sujet que vous voulez. Il s’agit de la section ci-dessous.

Canal vocal Discord
Vous trouverez ci-dessous les canaux vocaux. Vous pouvez communiquer avec les gens par vidéo. Non seulement vous pouvez vous joindre en un seul clic, mais vos amis sur le serveur peuvent voir si vous êtes en ligne et démarrer une conversation ou partager votre écran.
Comment rejoindre le canal Discord

Comment joindre des canaux audio et vidéo
Rejoindre un canal est simple. Si vous souhaitez utiliser le canal vocal, vous pouvez cliquer pour rejoindre. Vous pouvez discuter par chat vocal, chat vidéo, partage d’écran et même diffuser sur le serveur. Vous pouvez également couper votre voix.

Détails de la participation au canal vocal Discord
Vous trouverez ci-dessous des conseils pour rejoindre le canal vocal Discord. Vous pouvez définir l’entrée vocale et la sensibilité d’entrée en cliquant sur le canal vocal dans le serveur et via les paramètres.

Rejoignez la chaîne vidéo Discord
Rejoindre le canal de streaming Discord est aussi simple que : Trouvez la personne avec l’icône EN DIRECT et cliquez sur Rejoindre le flux. Après vous être joint, vous pouvez modifier la taille et la position de la fenêtre.
Préférences Discord

Comment configurer la vidéo vocale Discord
L’une des choses que Disco a bien fait est les paramètres audio et vidéo. Lors du réglage de la sensibilité, généralement si l’autre personne ne peut pas entendre le son, il existe de nombreux cas où mon microphone n’est pas réglé.Vérifiez si le volume de sortie et l’appareil sont bien réglés.